এমএস-ডস পাঠ্য সম্পাদক, সম্পাদনা, আপনাকে আপনার কম্পিউটারে কোনও পাঠ্য ফাইল দেখতে, তৈরি করতে বা সংশোধন করার অনুমতি দেয়। সম্পাদনা চলাকালীন, নীচের ছবির মতো একটি পর্দা দেখানো হয়েছে।
- উপস্থিতি
- বাক্য গঠন
- উদাহরণ
- অতিরিক্ত তথ্য
- কারিগরি সহযোগিতা
উপস্থিতি
সম্পাদনা হ'ল নিম্নলিখিত মাইক্রোসফ্ট অপারেটিং সিস্টেমগুলির জন্য একটি বাহ্যিক কমান্ড উপলব্ধ।
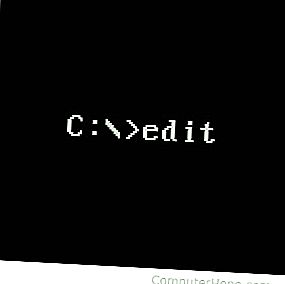
- এমএস-ডস 5.x এবং তারপরে
- উইন্ডোজ 95
- উইন্ডোজ 98
- উইন্ডোজ এমই
- উইন্ডোজ এনটি
- উইন্ডোজ 2000 (32-বিট)
- উইন্ডোজ এক্সপি (32-বিট)
- উইন্ডোজ ভিস্তা (32-বিট)
- উইন্ডোজ 7 (32-বিট)
বিঃদ্রঃ
সম্পাদন করা কমান্ড একটি লিগ্যাসি 16 বিট প্রোগ্রাম, যা 64 বিট অপারেটিং সিস্টেম এর সঙ্গে সঙ্গতিপূর্ণ নয়। অতএব, উইন্ডোজের -৪-বিট সংস্করণ সম্পাদনা কমান্ডের সাথে ইনস্টল হয় না এবং চালানো যায় না। -৪-বিট উইন্ডোজ সিস্টেমে ফাইলগুলি সম্পাদনা করার জন্য নোটপ্যাড ব্যবহার করুন। দেখুন: উইন্ডোজটিতে সম্পাদনা কমান্ডটি অনুপস্থিত কেন?
বাক্য গঠন
সম্পাদনা [/ বি] [/ এইচ] [/ আর] [/ এস] [/] [/?] [ ফাইলের নাম …]
| / বি | একরঙা মোড জোর করে। |
| / এইচ | আপনার হার্ডওয়ারের জন্য সর্বাধিক সংখ্যক লাইন প্রদর্শন করুন। |
| / r | কেবল পঠন মোডে ফাইল (গুলি) লোড করুন। |
| / এস | সংক্ষিপ্ত ফাইলের নাম ব্যবহার করতে বাধ্য করে। |
| / | বাইনারি ফাইল (গুলি) লোড করুন, চওড়া অক্ষরে লাইন মোড়ানো। |
| /? | কমান্ড লাইন বিকল্পগুলির সংক্ষিপ্তসার প্রদর্শন করুন। |
| [ ফাইলের নাম …] | লোড করার জন্য প্রাথমিক ফাইল (গুলি) নির্দিষ্ট করে। ওয়াইল্ডকার্ড এবং একাধিক ফাইলের চশমা দেওয়া যেতে পারে। |
উদাহরণ সম্পাদনা করুন
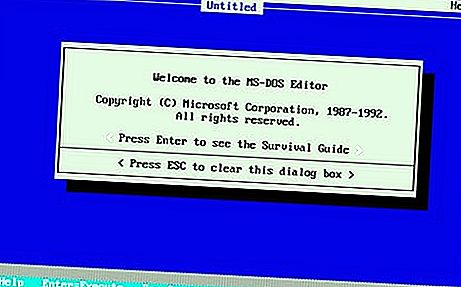
সম্পাদনা সি: অটোেক্সেক.ব্যাট
ফাইলটি খুলুন সি: ited অটোেক্সেক.ব্যাট সম্পাদনা করতে হবে, যদি এটি বিদ্যমান থাকে। যদি ফাইলটি বিদ্যমান না থাকে তবে একটি ফাঁকা নীল পর্দা প্রদর্শিত হবে।
বিঃদ্রঃ
আপনি যদি 64-বিট প্রসেসরের অধীনে চলমান উইন্ডোজের নতুন সংস্করণ ব্যবহার করেন তবে সম্পাদনা কমান্ড আর কাজ করে না। দেখুন: কম্পিউটারে কোনও ফাইলের সামগ্রীগুলি কীভাবে খুলতে, দেখতে এবং সম্পাদনা করতে হয়।
"অনুলিপি কন" ব্যবহার করা হচ্ছে
আপনি যদি একটি এমএস-ডস সংস্করণ ৪.x বা তার চেয়ে কম চালাচ্ছেন বা আপনার হার্ড ড্রাইভে edit.com পাওয়া যায় না, আপনি ফাইল তৈরি করতে নিম্নলিখিত কমান্ডটিও ব্যবহার করতে পারেন।
কপি বিরূদ্ধে ফাইলের নাম
আপনি উপরের কমান্ডটি প্রবেশ করার পরে, নির্দিষ্ট নামের একটি ফাইল তৈরি করা হবে।
আপনি একবার ফাইলটিতে থাকতে চান এমন সমস্ত লাইন টাইপ করার পরে, Ctrl + Z টিপুন এবং ধরে রাখুন। আপনি একবার স্ক্রিনে "^ Z" দেখতে পেলে এন্টার টিপুন এবং একটি ফাইল অনুলিপি করা উচিত।
একটি নতুন ফাইল তৈরি করতে সম্পাদনা ব্যবহার করা
সম্পাদনা ব্যবহার করে, আপনি একটি নতুন ফাইলও তৈরি করতে পারেন। উদাহরণস্বরূপ, আপনি যদি myfile.txt নামে একটি ফাইল তৈরি করতে চান, আপনি নীচের কমান্ডটি টাইপ করবেন।
myfile.txt সম্পাদনা করুন
এই কমান্ডটি একটি ফাঁকা সম্পাদনা পর্দা আনবে। আপনার পাঠ্যটি টাইপ করুন এবং ফাইলটি সংরক্ষণ করুন এবং আপনার প্রবেশ করা পাঠ্যটি দিয়ে মাইফাইল.টিএসটি তৈরি করা হবে।
অতিরিক্ত তথ্য
- সম্পাদনা সর্বাধিক 65,280 টি লাইন সহ একটি ফাইল খুলতে সক্ষম।
- যদি আপনার মাউস ড্রাইভারগুলি এমএস-ডস বা উইন্ডোজ কমান্ড লাইনে থাকা অবস্থায় লোড না হয় তবে আপনার মাউস সমর্থন থাকতে পারে না। নীচের তালিকার মতো শর্টকাট কী ব্যবহার করে সম্পাদকটি নেভিগেট করা এখনও সম্ভব ।
- Alt টিপলে নীচে তালিকাভুক্ত সমস্ত কমান্ড মুখস্থ না করে সম্পাদনার মাধ্যমে দ্রুত নেভিগেট করতে দেয়।
কমান্ডগুলি সম্পাদনায় পাওয়া যায়
| বাড়ি | লাইনের শুরুতে কার্সারটি সরান। |
| শেষ | লাইনটির শেষে কার্সারটি সরান। |
| জন্য Ctrl + আপ | এক লাইন উপরে স্ক্রোল। |
| জন্য Ctrl + নিচে | এক লাইনে স্ক্রোল করুন। |
| উপরের পাতা | একটি স্ক্রিন আপ স্ক্রোল। |
| পৃষ্ঠা নিচে নামানো | একটি স্ক্রিন ডাউন স্ক্রোল। |
| জন্য Ctrl + PageUp | একটি স্ক্রিন বামে স্ক্রোল করুন। |
| জন্য Ctrl + PageDown | ডান এক স্ক্রিন স্ক্রোল করুন। |
| জন্য Ctrl + হোম | নথির শীর্ষে স্ক্রোল করুন। |
| জন্য Ctrl + শেষ | নথির নীচে স্ক্রোল করুন। |
| জন্য Ctrl + বাম | একটি শব্দ বাম সরান। |
| জন্য Ctrl + রাইট | ডান এক শব্দ সরান। |
| প্রবেশ করান | একটি নতুন লাইন শুরু করে বা কার্সার ডাউন করার পরে পাঠ্য সরিয়ে দেয়। |
| (ডেল) মুছুন | কার্সার চালু বা বর্তমানে নির্বাচিত পাঠ্যটি এমন একটি অক্ষর মুছে দেয়। |
| ব্যাকস্পেস | কার্সারের আগে একটি চরিত্র মুছে ফেলে। |
| ট্যাব | কার্সার বা পাঠ্যটিকে পরবর্তী ট্যাব স্টপে বা প্রথম অক্ষরে থাকলে ইনডেন্ট লাইন সরায়। |
| সন্নিবেশ | সন্নিবেশ এবং ওভাররাইট মোডগুলির মধ্যে স্যুইচ করুন। |
| জন্য Ctrl + ওয়াই | বর্তমান লাইনটি মুছে ফেলে। |
| জন্য Ctrl + ভি | বাফারে বর্তমানে লিখিত সামগ্রীগুলি আটকান। |
| জন্য Ctrl + পি | বিশেষ অক্ষরগুলিকে সম্পাদনায়.োকানোর অনুমতি দেয়। |
| পরিবর্তন | উপরের যে কোনও স্ক্রোলিং বা মুভিং কমান্ডের সাথে একত্রে শিফট ব্যবহার করে Ctrl + Shift + রাইটের মতো পাঠ্য হাইলাইট হয়। |
| CTRL + C | বাফারে বর্তমানে নির্বাচিত পাঠ্যগুলি অনুলিপি করুন। |
| জন্য Ctrl + এক্স | বাফারে বর্তমানে নির্বাচিত পাঠ্য কেটে দেয়। |
| Shift + Tab | নির্বাচিত লাইনে ইন্ডেন্টগুলি সরিয়ে দেয়। |
| জন্য Ctrl + প্রশ্ন + + এফ | পাঠ্য সন্ধান করুন। |
| জন্য Ctrl + প্রশ্ন + একটি | পাঠ্যটি সন্ধান করুন এবং প্রতিস্থাপন করুন। |
| থেকে F3 | শেষ অনুসন্ধানটি পুনরাবৃত্তি করুন। |
| F6 চাপুন | যদি থাকে তবে পরবর্তী সম্পাদনা উইন্ডোতে স্যুইচ করুন। |
| জন্য Ctrl + F6 চাপুন | নতুন সম্পাদনা উইন্ডো খুলুন। |
| জন্য Ctrl + F4 চাপুন | দ্বিতীয় সম্পাদনা উইন্ডোটি বন্ধ করে দেয়। |
| জন্য Ctrl + F8 কি | সম্পাদনা উইন্ডোর পুনরায় আকার দিন। |
| এফ 1 | সাহায্য প্রদর্শন করে। |
